Your cart is currently empty!
Top 10 Shopify Alternative
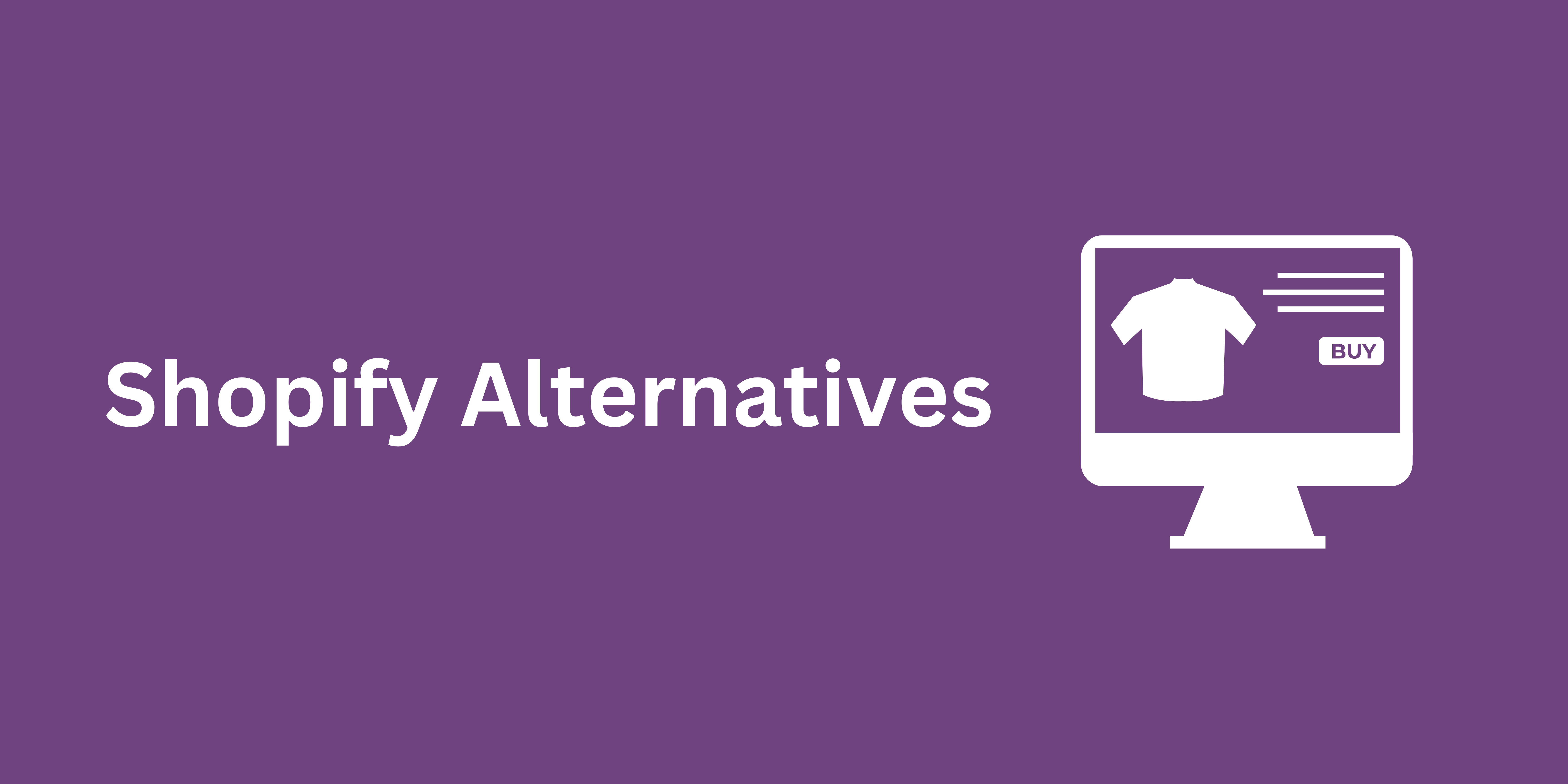
Important features to look for when considering an alternative eCommerce software to shopify include a large number of themes, freedom to make customization, total ownership of the store, ease of hiring developers, and a large number of 3rd party plugins.
Woocommerce, Jumla, Magento, and OpenCart are top alternatives to Shopify.
Reviews for these top alternatives generally praise features like open source, a wide number of plugins and themes, and complete ownership of the store.
eCommerce teams unsatisfied with Shopify’s eCommerce plans still need many more core features – such as easy inventory management even if they have decided to move to a different platform
But what will change is how your team will install, design the look of the store, add Products manage inventories, Configure shipping rates, and do marketing with this software
So when evaluating shopify alternatives, I recommend asking these 4 questions
Is the e-commerce software easy to install and get started with
Does the e-commerce software provide an easy product management
Can the e-commerce software handle large websites
Does the e-commerce software provide a secure payment options
Some companies are moving away from shopify because they need an e-commerce that incorporates the features above, plus more themes, multiple plugins, and better SEO options
This post will cover 5 competitors highlighting their key features, the cost, and how they might import your current product catalogue
Our list Includes
Woocommerce
Jumla
Magento
Opencart
Woocommerce.
Woocommerce is a free plugin for WordPress. WordPress powers 45% of websites on the internet and it runs on PHP which is one of the easiest backend languages.
The first language that I learned in 11th grade was PHP and ever since I am just amazed at how simple it is.
The syntax is almost like regular English language and hence the learning curve is much less compared to other backend languages.
Hence finding developers at affordable rates is quite easy.
The common argument I heard about WooCommerce is that it can not handle large websites but with dedicated hosting and dedicated bandwidth, WooCommerce is one of the most capable software with e-commerce stores with brands like The Sweet Setup.
For a resourceful person, the cost of running WooCommerce is only a hosting plan and domain name which can be as low as 50 dollars for a year.
Please refer to this article by WooCommerce if you need detailed costs to run a WooCommerce store. With some search of the WordPress Plugin directory, many of the paid WooCommerce extensions given in the article can be substituted by free extensions and the costs can be further brought down.
And if you need an agency specialized in WooCoommerce then WooCommerce also provides a list of Agencies vetted by Woocommerce for total peace of mind and quality.
So when it comes to comparing WooCommerce and Shopify, there are a few differences to consider
Large numbers of free and paid WordPress themes with the liberty to make customizations according to one’s liking. With shopify, your options are very limited.
WordPress is the most popular blogging CMS and hence you can leverage its blogging capability for SEO while shopify severely lacks in the blogging field. Hence Woocommerce gets an SEO advantage over shopify.
Shopify uses the development language Liquid for templating and storing content and developers need to learn Liquid to make the tweaks.
The problem with Liquid is, that it is a proprietary language and hence, the developers are fewer than PHP, which drives the cost of hiring and development significantly up.
Shopify charges transaction fees in addition to the 3rd party payment gateways whereas WooCommerce does not charge fees for transactions. With WooCommerce you will be only paying fees charged by Payment Gateways.
With large numbers of 3rd party plugins for WordPress, you can think of any functionality and rarely there will be not a free plugin available for it. This again is a place where shopify lacks.
So if you do not care about the look of the website, do not need an SEO advantage over competitors, do not mind hiring a costly help to add a little functionality, and are OK with paying extra transaction charges, then shopify gives you the ability to open e-commerce website within few steps
But if you need creative freedom, total ownership of your store, and plenty of free extension options WooCommerce is the best option out there
Getting started with WooCommerce is easy.
Most hosting companies like Hostinger provide WordPress Hosting Plan supporting installation with easy steps tutorials you can get started within a couple of minutes.
Once you have installed WordPress all you have to do is go to the plugins menu in the WordPress dashboard click Add New Plugin, type in the search box ‘WooCommerce’ and install it, or you can go to the WordPress plugins directory, download WooComerce zip file and upload and install it to WordPress and, later activate it.
Refer to this article Installing and Uninstalling WooCommerce by WooCommerce for detailed steps or you can watch this video too https://www.youtube.com/watch?v=Cw5vU49ZOWg
Quick Setup Wizard
Woocommerce comes with a WooCommerce Quick Setup Wizard which helps you configure important WooCommerce settings, and activating the Woocommerce plugin will instantly take you to WooCommerce Quick Setup Wizard.
Although wizard is optional it is recommended for first-time users.
The wizard helps you set:
- Four important pages; Shop, Cart, Checkout, and My Account
- Store Location: this will help you set shipping and tax information later
- Store Currency: although it is already set based on store location here you can change it.
- Weight and Dimension Units
- Shipping and Taxes: Woocommerce automatically calculates these based on location but you can change it based on your requirements.
- Payment Gateways: PayPal powered by Braintree, Stripe, PayPal standard, check payments, Bank transfers (BACS), and cash on delivery.
Just while enabling the payment gateways you will need to have an SSL certificate installed. And you need a Paypal email address to enable the Paypal Standard.
- Diagnostic Data: You will be asked whether you want to allow your store to send diagnostic data to WooCommerce. This data is non-sensitive and is used to improve the platform. Opting in will also grant you a 20% off coupon for your store.
After completing the wizard, you have the option to immediately create your first product or return to the WordPress Dashboard. WooCommerce will now be visible in your WordPress admin menu, where you can manage orders, coupons, settings, and products. You can also manage product categories, tags, and attributes from the Products menu. You are now ready to further customize your WooCommerce settings and begin selling.
Customize Your Store/ Add Themes
Here, you can get started with customizing your store’s look and feel. There are two ways to go about it.
Either you can click Customise Your Store in the list given on the home page of woocommerce or click Appearance in the WordPress menu and click Add Themes. Either of the two options will take you to the catalog of themes
Themes: The Add Themes page displays a variety of themes available from the WordPress.org theme repository which has over 12000 free themes and, many paid themes that provide you with customer support and customization support post-purchase.
WooCommerce is designed to work seamlessly with themes you know and love, including each year’s default WordPress themes and many popular themes from around the web.
Woocommerce has its own official Storefront theme which is light and quick.WooCommerce also has many premium themes available on the Woo Marketplace too.
Four Different Types Of Themes
A theme is basically a website template with a certain layout and design.
When you use WordPress, your content is completely separated from its presentation.
This means that the look and feel of your site can change completely by just using a different theme, while your content remains the same/
The are four different types of themes.
- Block Themes
- Classic Themes
- Hybrid Themes
- Universal Themes
Block themes and Classic themes are most commonly used and block themes are the future of the wordpress.
Block Theme
A theme that uses blocks for all parts of a site, including navigation menus, header, content and footer
Block themes allow you to edit and customize all parts of your site with the Site Editor.
E.g. Twenty-Three
………………………………………………………………………………………………………………………………………………………………………………………………………………………………………………………………………………………………………………………………………………………………………………………………………………..
Classic Themes
A Classic theme does not use Block Editor to manage the site layout posts and pages.
These use the Customizer, Menus, and Widgets to make the changes to theme settings.
And since classic themes have been around the longest there are many more to choose from.
Block themes on the other hand provide greater flexibility for designing and customizing your website.
A theme that adopts some features of Site Editing like Template editor is called Hybrid Themes.
Universal Theme
A theme that can be configured completely either way- as a block theme or a Classic theme. E.g. Emulsion has access to the customizer as well as Editor.
Searching and adding a new theme
To Add a new theme, go to Appearance and click on Themes. At the top, click on Add New.
You can search for the most popular themes, and the latest themes that have been added, and there is even a designated area for block themes.
When you click on a theme, you will be able to see more details about the themes as well as a preview.
When you click on the features filter, you will be able to search for themes according to subject, features, and layout.
What Makes A Good Theme?
Customizer: In Customizer you set the name of your site, create a menu and
Widgets:
CSS:
Product Settings
The Product Settings tab in WooCommerce offers a centralized location to manage various aspects of how products are handled in your store.
General Settings
Measurements: This section lets you choose your preferred units for weight and dimensions. This is important for accurate shipping calculations, especially if you use shipping methods that factor in these measurements. The available options include kilograms, grams, pounds, and more for weight, and centimeters, meters, yards, etc. for dimensions.
Reviews: You can enable or disable product reviews and ratings here. If you enable ratings, you can also make them mandatory for a review to be submitted. You also have options to display “Verified Owner” labels for reviews and to restrict reviews to only verified owners of the product. This can help build trust and credibility by ensuring that reviewers have purchased the product.
Add to Cart Behavior: Here, you can configure how the “Add to Cart” button functions. You can choose to redirect customers to the cart page immediately after they add a product to their cart. This might be useful for stores with a limited product catalog where customers are not expected to add many items to their cart at once. Alternatively, you can enable AJAX add to cart functionality, which allows customers to add products to their cart without leaving the current page. This is beneficial for stores that want to encourage customers to browse and add multiple products to their cart without interruption.
Display Settings
Shop Page: This is where you select the page that will serve as your shop page, showcasing your products. If you used the WooCommerce setup wizard, it likely created and set this page for you.
Shop Page Display: You can control how your products are displayed on the shop page using this setting. You can choose to display only products, only categories, or both categories and products.
Default Category Display: Similar to the shop page display setting, this option lets you determine how products are displayed on category archive pages. You can choose to display only products, only subcategories, or both subcategories and products.
Default Product Sorting: This setting allows you to control how products are sorted by default on your shop and category pages. Options include default sorting (custom ordering followed by product name), popularity (based on sales), average rating, newest products, and price sorting (ascending or descending).
Product Images: This section is critical for controlling the size of the images displayed for your products. The settings here must match what your theme is designed to use to avoid blurry or distorted images.
Catalog Images: This setting determines the size of the images used on your shop page and any other product archive pages.
Single Product Image: This defines the size of the main image displayed when a customer views a single product.
Product Thumbnails: This sets the size of the thumbnail images displayed beneath the main product image on single product pages.
Inventory Settings
If you manage stock levels for your products, the Inventory settings are important.
Enable Stock Management: This setting allows you to enable or disable stock management at a global level. If enabled, you can then manage stock on a per-product basis when creating or editing products.
Hold Stock (Minutes): This setting determines how long WooCommerce will reserve stock for unpaid orders. This is set in minutes and defaults to 60 (1 hour). After the specified time, if the order remains unpaid, the held stock will be released back into the inventory.
Notifications: You can choose to receive email notifications when a product’s stock reaches a low threshold or when a product is out of stock.
Low Stock Threshold: This defines the stock level at which a product is considered low in stock, triggering a notification.
Out of Stock Threshold: This sets the stock level at which a product is considered out of stock, triggering a notification.
Out of Stock Visibility: You can choose to hide or show out-of-stock products in your store.
Stock Display Format: This setting controls how stock information is displayed on product pages. You can choose to always show the stock quantity, show it only when stock is low, or never show it.
Downloadable Product Settings
This section is specifically for managing downloadable products.
File Download Method: There are three options for how downloadable files are delivered to customers:
Force Downloads: This method uses PHP to deliver the file, preventing direct linking and offering some protection against unauthorized access. However, it might not be suitable for large files or if your server is underpowered, as it could lead to timeouts.
X-Accel-Redirect/Nginx: This is generally considered the most reliable method. It offers good download performance and protects against unauthorized sharing of the download link.
Redirect Only: This method provides a separate download link that redirects to the actual file. It’s the least secure in terms of preventing unauthorized sharing.
Access Restriction: This setting controls when customers can access their purchased downloads.
Require Login: You can require customers to be logged in to download their purchases. This option won’t apply if you allow guest checkouts.
Grant Access After Payment: This option will grant access to downloads only after payment is completed. If this option is disabled, customers will receive download links in their order confirmation email even if the order is still processing.
Product Settings and the WooCommerce Ecosystem
Understanding the product settings in WooCommerce is vital for setting up and managing your online store effectively. These settings are closely tied to other aspects of WooCommerce, such as shipping, taxes, and payment gateways.
For instance, the measurements you set for your products directly impact shipping calculations, while the tax settings you configure will determine how taxes are applied to your products. It’s important to familiarize yourself with the various product settings and how they interact with other parts of WooCommerce to ensure smooth store operations.
Creating Products In WooCommerce
There are two ways you can create products in Woocoomerce either manually one by one or in bulk
While creating products manually you’ll be presented with a familiar WordPress layout, with fields for the Product Name, Content (detailed product description), and Product Short Description.
Woocommerce also allows the creation or editing of products in bulk using CSV files. But before importing or editing a product’s CSV file, you need to follow the predefined format. For that, you can just download a CSV file with sample data from GitHub and replace the sample data with information about your products.
WooCoommerce lets you sell various types of products.
Understanding the differences between these product types is important for properly setting up your WooCommerce store.
Simple Product: This is the most basic product type. It represents a single product with no variations. Think of a single book, a t-shirt with only one size option, or a downloadable music track.
Grouped Product: This type functions as a container for simple products. You can use this to sell a physical and digital version of the same album on one product page. You can create each version (physical and digital) as separate simple products, then create the grouped product and link those two simple products to it.
External/Affiliate Product: This is the product type to use when you’re selling someone else’s product, such as for affiliate marketing. You can provide the URL to the external product and customize the button text, usually taking the customer to the other seller’s site.
Variable Product: Use this when the product comes in multiple variations, like different sizes, colors, or materials. To create a variable product, you first need to set up attributes (e.g., size) and add terms (e.g., Small, Medium, Large). Each variation will have its own set of details like SKU, price, stock level, and even the option to be downloadable.
Virtual Product: This is any product that has not been physically shipped. When creating the product, you would check the “Virtual” checkbox. A service, a digital download, or an online course could all be virtual products.
Downloadable Product: This is a product that the customer can download, such as a digital music file or an ebook. You can make both simple and variable products downloadable. When creating the product, check the “Downloadable” checkbox and add the file. You also have options to set a download limit and an expiry date.
Organizing Products in WooCommerce
You can further organize your products using product categories and tags.
Product Categories, Tags, and Attributes allow for a structured and searchable product catalog, increasing the customer browsing experience and help in more targeted marketing and promotions.
Product Categories are designed to organize products into a hierarchical structure, similar to categories used for regular WordPress posts.
A clear category structure improves website navigation and helps customers find products quickly.
You can manage product categories by going to Products > Categories in the WordPress admin dashboard.
You can add a description to the category, often displayed when customers browse by category.
Create subcategories under the Main category, and add an image representing a category.
You can determine how the category is displayed (Default, Products, Subcategories only, Both).
Product Tags offer a more flexible way to categorize products, allowing for multiple tags per product.
Product tags function similarly to tags used for WordPress post tags. Tags can appear on product pages, linking to products with the same tag. Also, Tags can be integrated into navigation menus.
Tags help in finding products faster and cross-referencing products from different categories.
Product attributes define specific characteristics of a product, important for creating variable products.
Attributes created in Products are considered “global,” meaning they can be used on any product, streamlining product management.
Example: Size Attribute: You can create a “Size” attribute with terms like “Small,” “Medium,” and “Large,” then use this attribute for various apparel products.
Enabling archives allows customers to browse by attribute.
Select or Text (pre-defined options or custom input).
Determines how terms are displayed (custom, name, term ID).
Attributes and their terms are important for defining variations within variable products.
When combined with tools like the WooCommerce Layered Nav widget, attributes enable customers to filter products based on specific features.
Product categories, tags, and attributes work in concert to create a well-structured and user-friendly product catalog.
Categories provide the primary organizational framework.
Tags offer flexible cross-referencing and enhance product discoverability.
Attributes define product variations and facilitate advanced filtering options.
By effectively utilizing these elements, you can make it easier for customers to find the products they are looking for and improve their overall shopping experience on your WooCommerce store.
Managing Orders in WooCommerce
Orders in WooCommerce go through various statuses, each is displayed by a unique icon. These statuses show the order’s current stage in the fulfillment process.
Woocommerce provides a screen that offers an overview of all recent orders with filtering and bulk editing options.
You can view and manage orders, by navigating to WooCommerce > Orders in the WordPress admin dashboard.
By understanding and using these features, store owners can effectively process orders, manage inventory, track shipments, and maintain clear communication with customers, leading to a smoother and more efficient order fulfillment process.
Key Order Statuses are
Pending Payment: The order has been received but payment is pending.
Failed: The payment failed or was declined.
Processing: Payment was received and stock has been reduced. The order is awaiting fulfillment.
Completed: The order has been fulfilled.
On Hold: Awaiting payment confirmation or further action.
Cancelled: The order was cancelled.
Refunded: The order has been refunded.
Viewing Order Details
Clicking on an order number or the “Edit” link provides detailed information about the order.
Order Details Screen: This screen displays the order date, status, customer details, billing and shipping addresses, purchased items, shipping method, order total, and any refunds issued.
Managing Order Lines: Selecting a specific product or shipping line within the order details screen reveals options for deleting the line, adjusting stock levels, or modifying prices, taxes, fees, and shipping costs.
Downloadable Product Permissions
Permissions Section: For orders containing downloadable products, a dedicated section allows you to manage download permissions, granting or revoking access as needed.
Order Actions and Notes
●Order Actions Section: This section provides options for resending order emails and regenerating download permissions.
●Order Notes Section: A record of all order status changes, payment gateway notifications, and notes added by administrators or customers. You can add private notes for internal communication or customer notes that are visible to the buyer.
Shipping
Woocommerce offers various options for shipping and settings to configure them.
Shipping zones
Shipping zones are an important part of WooCommerce, which allows you to organize and manage shipping options based on customer location. They act as containers for shipping methods and rates, giving you fine control over how shipping costs are calculated and applied to orders.
Shipping zones enable you to offer different shipping options to customers in different geographic locations. For example, you might have one zone for domestic shipping and another for international shipping.
You can provide a descriptive name for the zone, such as “United States,” “Europe,” or “Local Region.”
If you need even finer control, click “Limit to specific zip/postcodes.” Enter the zip/postcodes you want to include, one per line. You can also use wildcards (*) and ranges (e.g., 90210…99000) for more efficient inclusion.
Once you’ve created a shipping zone, you can add shipping methods to it. You can add multiple shipping methods (e.g., flat rate, free shipping, local pickup) and rates within each zone. This allows you to offer various shipping choices to your customers. You can set the cost and other rules for each shipping method.
Shipping zones provide flexibility to adjust your shipping strategy as your business grows or changes. You can easily add, edit, or remove zones and shipping methods as needed.
Shipping extensions can automatically add additional options, such as USPS, FedEx, UPS, or other carriers.
Default Zone: WooCommerce automatically creates a “Rest of the World” zone for locations not covered by other zones. You can edit or remove this zone as needed.
Zone Priority: If a customer’s address matches multiple zones, WooCommerce applies the most specific zone. For example, a zone limited to specific zip codes would take precedence over a broader zone covering an entire state.
Method Visibility: You can choose whether each shipping method is visible to customers or used only internally.
Shipping Class Costs: You can define additional costs based on shipping classes within each flat rate method. This allows you to charge different rates based on product categories or attributes.
Shipping zones are a powerful tool for managing your shipping strategy in WooCommerce. By using them effectively, you can provide your customers with relevant shipping options, streamline your fulfillment process, and optimize your shipping costs.
Shipping Classes
Shipping classes allow you to group products with similar shipping characteristics and define specific rates for those classes. This adds flexibility to your shipping strategy, particularly if you have products with varying shipping costs. For example, you can create a shipping class for “fragile items” and charge a higher rate for those products due to additional packaging and handling requirements.
Shipping classes are particularly useful when:
●You have products with significantly different shipping costs, such as small, lightweight items versus large, heavy items.
●You want to offer different shipping rates for specific product categories or groups. For example, you might offer discounted shipping for fragile items or a premium shipping option for expedited delivery.
●You need to apply additional handling fees or surcharges for certain types of products.
You can enter a descriptive name for the class (e.g., “Fragile,” “Heavy Items,” “Marketing Materials”).
Optionally, you can customize the slug, which is the URL-friendly version of the class name. If you leave it blank, WooCommerce will generate a slug based on the class name.
You can provide a brief description of the class if needed. This can be helpful for internal reference or for explaining the class to other store managers.
Shipping Methods
Within each shipping zone, you can add different shipping methods, such as flat rate, free shipping, local pickup, or real-time carrier rates.
Free shipping: is a popular and effective marketing tactic that can attract customers, increase sales, and encourage larger order values. By absorbing the shipping costs, you can make your products more appealing and remove a potential barrier to purchase.
You can create the relevant shipping zones based on customer locations where you want to offer free shipping. Within this chosen zone,you can add the “Free Shipping” shipping method. This is done by clicking the “Add shipping method” button in the zone settings.
You can specify the criteria that must be met for free shipping to apply. WooCommerce offers several options in the “Free shipping requires” field:
○N/A: Free shipping applies to all orders within the zone, regardless of any conditions.
○A valid free shipping coupon: Customers need a specific coupon code to activate free shipping.
○A minimum order amount: Free shipping is triggered when the order total reaches a set threshold.
○A minimum order amount or a coupon: Customers can qualify for free shipping either by reaching the minimum order value or by using a free shipping coupon.
○A minimum order amount and a coupon: Customers must meet both the minimum order amount and use a valid coupon to get free shipping.
Flat rate shipping: is a common and straightforward shipping method where you charge a fixed cost for shipping, regardless of the order’s weight, dimensions, or destination within a specific shipping zone. This method offers simplicity for both you and your customers, as the shipping cost is predictable and easy to understand.
When to Use Flat Rate Shipping:
● Selling Products with Similar Shipping Costs: When most of your products have similar shipping costs, a flat rate simplifies calculations.
●Offering Free Shipping: Flat rate is a good foundation for setting up free shipping promotions based on order totals or coupons.
●Small Businesses or Startups: For businesses with limited order volumes or those starting out, flat rate shipping is easy to manage and reduces complexity.
You can create the necessary shipping zones based on customer locations. These zones act as containers for your shipping methods.
Within each zone, You can add the “Flat Rate” shipping method. You can find this option by clicking “Add shipping method” within the zone settings.
In the flat rate settings, you can set a fixed cost in the “Cost” field. For example, enter “5” to charge a flat $5 shipping fee.
While a simple fixed cost is common, WooCommerce provides placeholders for more dynamic calculations:
● Quantity-Based Rates: Use the [qty] placeholder to multiply the rate by the number of items in the cart. For example, [qty] * 3 charges $3 per item.
● Order Total Percentage: Use the [cost] placeholder to calculate a percentage of the order total. For example, [cost] * 0.1 charges 10% of the order total for shipping.
● Minimum Fee with Percentage: Combine a percentage-based fee with a minimum amount using the fee placeholder. For example, [fee percent=”15″ min_fee=”10″] charges 15% of the order total with a $10 minimum.
Combining Flat Rate with Free Shipping:
●Minimum Order Amount: Set up a free shipping rule based on a minimum order total. When the order reaches the threshold, the flat rate cost is overridden, and shipping becomes free.
●Coupons: Create coupons that grant free shipping. Customers can apply the coupon at checkout to waive the flat rate shipping cost.
Local pickup: is a shipping method that allows customers to collect their orders directly from your physical store or designated pickup location. This method can be beneficial for businesses with a local customer base and those who want to offer a more personalized shopping experience.
You can create a shipping zone that covers the geographical area where you offer local pickup. You can define this zone based on specific zip codes, postal codes, or regions. For instance, you might have a zone called “Local Area” that includes zip codes within a 10-mile radius of your store.
Within the designated shipping zone, you can add the “Local Pickup” shipping method. You can access this option by clicking the “Add shipping method” button within the zone settings.
In the local pickup settings, you can:
○Customize the Title: Change the default title “Local pickup” to something more descriptive or specific to your business (e.g., “In-Store Pickup” or “Curbside Pickup”).
○Set Tax Status: Choose whether the local pickup option is taxable or not.
○Add a Cost: While local pickup is typically free, you have the option to add a flat cost if necessary. For example, you could charge a small handling fee to cover any associated expenses.
Integrating Local Pickup with Other Shipping Options:
WooCommerce allows you to offer local pickup alongside other shipping methods within the same zone. This gives customers flexibility in choosing their preferred delivery option. For example, within your “Local Area” zone, you could have:
●Local Pickup (free)
●Flat Rate (for customers outside the designated pickup area)
●Real-Time Carrier Rates (for more accurate shipping cost calculations)
Key Shipping Settings
The “Shipping Options” submenu in WooCommerce settings allows you to configure several important options that affect how shipping is calculated and displayed in your store
●Shipping Calculator: Enabling the shipping calculator on the cart page lets customers preview shipping costs before entering their address. This can improve transparency and reduce cart abandonment.
●Shipping Costs Visibility: You can hide shipping costs until the customer enters their address. This might be beneficial if you need accurate address information to provide precise shipping quotes.
●Default Shipping Destination: This setting determines the default address used for shipping calculations.
You can choose to:
○Default to the customer’s shipping address, requiring both billing and shipping details at checkout.
○Default to the customer’s billing address, with an option to add a different shipping address.
○Ship only to the customer’s billing address, without the option to change it.
Work With Us!
For a Quick Chat How Can I Contribute To Your Content Writing
In
Leave a Reply